افکت قرینه کردن تصاویر یا همان Mirror Effect یکی از جذابترین تکنیکهای ویرایش عکس است که در بسیاری از طرحهای هنری و تجاری از جمله کاور آلبومها، پوسترهای فیلم و بنرهای تبلیغاتی استفاده میشود. این افکت نه تنها به جذابیت بصری تصاویر کمک میکند، بلکه میتواند مفاهیم خاصی را به تصویر اضافه کند و نگاه مخاطب را بهطور ناخودآگاه به مرکزیت یا تقارن طرح جلب کند.
یکی از مزیتهای مهم افکت قرینه این است که نیازی به مهارتهای پیچیده یا نرمافزارهای گرانقیمت ندارد. شما میتوانید با استفاده از ابزارهای ساده و در دسترس مانند Photoshop و ابزار تکنولوژیکس یا حتی برنامههای موبایلی این تکنیک را پیادهسازی کنید.
ازاینرو در این آموزش قصد داریم شما را با مراحل ساده و اصولی قرینه کردن تصاویر آشنا کنیم. اما ابتدا باید بدانیم که افکت قرینه چیست. درواقع این افکت به معنای بازتاب یک تصویر یا بخشی از آن در یک محور (افقی، عمودی یا حتی مورب) است. نتیجه نهایی معمولاً یک تصویر متقارن خواهد بود که حس توازن و زیبایی خاصی را منتقل میکند.
در ادامه این مطلب گامبهگام روشهای مختلف قرینه کردن تصاویر را بررسی میکنیم و نکاتی کاربردی برای اجرای بهتر این افکت ارائه خواهیم داد. پس با ما همراه باشید تا تصاویرتان را به یک اثر هنری تبدیل کنید.
قرینه کردن تصاویر با ابزار تکنولوژیکس
آیا تا به حال به این فکر کردهاید که تصاویر خود را با استفاده از یک تکنیک ساده، به یک اثر هنری جذاب تبدیل کنید؟ خوشبختانه دیگر نیازی نیست برای انجام این کار به سراغ نرمافزارهای پیچیده و زمانبر بروید. ابزارهای آنلاین مدرنی مانند تکنولوژیکس، این امکان را فراهم کردهاند که با چند کلیک ساده تصاویر خود را بهصورت حرفهای قرینه کنید. این ابزار نیازی به نصب برنامه ندارد و به شما اجازه میدهد در کوتاهترین زمان ممکن، تصویر دلخواه خود را ویرایش و نتیجه را ذخیره کنید.
برای شروع کافی است تصویر مورد نظر خود را انتخاب کرده و آن را به محیط ابزار بارگذاری کنید. این کار بهراحتی از طریق کشیدن و رها کردن فایل یا انتخاب مستقیم از دستگاه انجام میشود.
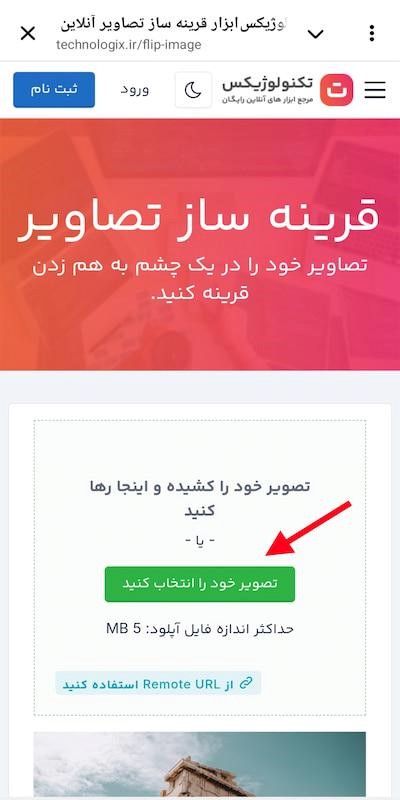
پس از آپلود گزینههای متنوعی برای قرینه کردن به شما نمایش داده میشود. میتوانید تصویر را بهصورت افقی یا عمودی قرینه کنید و نتیجه نهایی را مشاهده کنید. این ویژگی برای بررسی تفاوتهای جزئی یا ایجاد طراحیهای متقارن بسیار کاربردی است.

پس از اعمال تغییرات اگر از نتیجه راضی بودید، بهراحتی میتوانید تصویر نهایی را دانلود کنید.
این ابزار نهتنها ساده و کاربردی است بلکه با رابط کاربری کاربرپسند خود، تجربهای لذتبخش را برای کاربران فراهم میکند. با استفاده از ابزار آنلاین تکنولوژیکس، میتوانید خلاقیت خود را در طراحی و ویرایش تصاویر بهراحتی شکوفا کنید.
نحوه قرینه کردن تصاویر در Photoshop
فتوشاپ بهعنوان یکی از محبوبترین نرمافزارهای ویرایش عکس، ابزارهای متنوعی را برای ایجاد این افکت در اختیار کاربران قرار میدهد که در این مطلب، دو روش کلی برای قرینه کردن تصاویر در Photoshop را بررسی میکنیم که شامل قرینه کردن کل تصویر بدون برش و قرینه کردن بخشی از تصویر با برش است.
1. قرینه کردن کل تصویر بدون برش
برای شروع تصویر مورد نظر خود را در فتوشاپ باز کنید. کافی است فایل را انتخاب کرده و به محیط برنامه بکشید تا یک سند جدید باز شود.
روی لایه تصویر راست کلیک کرده و گزینه Duplicate Layer را انتخاب کنید. میتوانید از کلیدهای میانبر Ctrl+C و Ctrl+V نیز استفاده کنید. سپس نام لایه جدید را به Mirror تغییر دهید.
با انتخاب لایه جدید، به منوی Edit در بالای صفحه بروید و گزینه Transform > Flip Horizontal را انتخاب کنید.

- به منوی Image بروید و گزینه Canvas Size را انتخاب کنید.

- در بخش Width مقدار ۲۰۰ درصد را وارد کرده و نقطه لنگر (Anchor) را به یکی از گوشههای تصویر تنظیم کنید.

با استفاده از ابزار جابهجایی (Move Tool)، لایه قرینهشده را به سمت راست یا چپ تصویر اصلی منتقل کنید. سپس با انتخاب هر دو لایه، گزینه Align Left Edges را اعمال کنید.
2. قرینه کردن بخشی از تصویر با برش
این روش زمانی کاربرد دارد که بخواهید تنها بخشی از تصویر را قرینه کنید و سایر بخشها حذف شوند. ابتدا از تصویر اصلی یک کپی تهیه کنید تا تغییرات روی فایل اصلی ذخیره نشود. برای این کار به منوی Image رفته و گزینه Duplicate را انتخاب کنید.

ابزار Crop را از نوار ابزار انتخاب کرده یا کلید C را فشار دهید. مرز برش را به نقطهای که میخواهید تصویر از آنجا قرینه شود، تنظیم کنید. سپس برش را با فشار دادن Enter اعمال کنید.

از لایه برشخورده یک کپی بگیرید و به منوی Edit بروید. گزینه Free Transform را انتخاب کرده و سپس با کلیک راست روی تصویر، Flip Horizontal را اجرا کنید. به منوی Image بروید و گزینه Reveal All را انتخاب کنید تا کل تصویر شامل بخش قرینهشده نمایش داده شود.
چگونه تصاویر را در اندروید قرینه کنیم؟
امروزه اکثر برنامههای ویرایش عکس امکان برش (Crop) و چرخش (Rotate) تصاویر را ارائه میدهند. اما وقتی بحث به قرینه کردن یا معکوس کردن (Flip) تصاویر میرسد، بسیاری از کاربران همچنان نمیدانند از چه ابزار یا روشی استفاده کنند. اینجا به شما سادهترین روش برای قرینهسازی تصاویر در اندروید را آموزش میدهیم، روشی که با کمک برنامه Snapseed انجام میشود.
درواقع Snapseed یکی از بهترین برنامههای ویرایش تصویر است که توسط گوگل طراحی شده و بهصورت رایگان در دسترس قرار دارد. این اپلیکیشن با ابزارهای حرفهای و رابط کاربری ساده، به شما اجازه میدهد تا تصاویر خود را بهراحتی ویرایش کنید. برای قرینه کردن عکسها با این برنامه، کافی است مراحل زیر را دنبال کنید:
- ابتدا برنامه Snapseed را از فروشگاه Google Play دانلود و نصب کنید. این برنامه کاملاً رایگان بوده و بدون تبلیغات مزاحم کار میکند.

- پس از نصب Snapseed را اجرا کنید. در صفحه اصلی، روی علامت + در مرکز صفحه ضربه بزنید و تصویر مورد نظر خود را از گالری انتخاب کنید. اگر برای اولین بار از برنامه استفاده میکنید، باید اجازه دسترسی به تصاویر خود را به Snapseed بدهید.

- بعد از باز شدن تصویر، از پایین صفحه وارد بخش Tools شوید. اینجا مجموعهای از ابزارهای ویرایش نمایش داده میشود.

- گزینه Rotate را انتخاب کنید.

- در ابزار Rotate دکمهای با نام Flip وجود دارد. با لمس این دکمه، تصویر شما بهصورت افقی قرینه میشود. اگر نیاز به قرینه کردن عمودی دارید، میتوانید ابتدا تصویر را با ابزار Rotate بچرخانید و سپس دوباره دکمه Flip را بزنید.

پس از اتمام ویرایش، روی تیک تأیید در گوشه پایین سمت راست صفحه ضربه بزنید. سپس برای ذخیره تصویر، به گزینه Export در منوی پایین بروید. Snapseed به شما چندین گزینه برای ذخیره ارائه میدهد که میتوانید به دلخواه انتخاب کنید.
آموزش قرینه کردن تصاویر در مایکروسافت ورد
مایکروسافت ورد همانطور که میدانید یکی از محبوبترین ابزارهای ویرایش متن است که امکانات متنوعی را در اختیار کاربران قرار میدهد. با وجود اینکه این نرمافزار بیشتر برای پردازش متن استفاده میشود، اما قابلیتهای خوبی برای ویرایش تصاویر نیز دارد. یکی از این قابلیتها قرینهسازی تصاویر است. بنابراین اگر قصد دارید تصویری را بهصورت افقی یا عمودی قرینه کنید، میتوانید با چند گام ساده این کار را در ورد انجام دهید.
ابتدا تصویری که میخواهید قرینه کنید را به سند ورد خود اضافه کنید. برای این کار، کافی است تصویر را از رایانه خود وارد کنید یا روی آن کلیک کنید تا انتخاب شود.
با انتخاب تصویر زبانه Picture Format در نوار ابزار ورد (Ribbon) ظاهر میشود. این زبانه مخصوص ویرایش تصاویر است و بهصورت خودکار تنها زمانی که یک تصویر انتخاب شده باشد، نمایش داده میشود.
در زبانه Picture Format، به بخش Arrange بروید و روی گزینه Rotate کلیک کنید. با این کار، منویی باز میشود که گزینههای مختلف چرخش و قرینهسازی تصویر را نمایش میدهد.
در منوی باز شده، گزینههای Flip Horizontal (قرینهسازی افقی) و Flip Vertical (قرینهسازی عمودی) را مشاهده خواهید کرد که با انتخاب هرکدام از این گزینهها، تصویر بهصورت فوری قرینه میشود.

سخن آخر
همانطور که در این مقاله دیدید، روشهای متعددی برای اجرای این افکت وجود دارد از نرمافزارهای قدرتمندی مانند فتوشاپ گرفته تا ابزارهای سادهتر مثل مایکروسافت ورد یا Snapseed در گوشیهای اندرویدی.
بااینحال اگر بهدنبال یک روش سریع و بدون دردسر هستید، ابزار تکنولوژیکس بهترین انتخاب برای شماست. این ابزار آنلاین به شما کمک میکند بدون نیاز به نصب برنامه یا داشتن مهارت خاصی، تصاویر خود را بهراحتی و تنها با چند کلیک قرینه کنید.
اگر در طی مراحل با سوالی روبهرو شدید یا به مشکلی برخورد کردید، خوشحال میشویم آن را در قسمت نظرات با ما به اشتراک بگذارید. تیم راهنمالند آماده پاسخگویی به سوالات شماست تا بتوانید بهترین تجربه را از قرینه کردن تصاویر خود داشته باشید.
منبع : آموزش قرینه کردن تصاویر
